# Setting up
# App features
Barcodery consists of two modules, Sales and Inventory. Sales and Inventory, each offering a range of features that can be easily toggled on or off according to your preferences. To manage these settings, simply navigate to the Admin -> Settings section within the application interface.
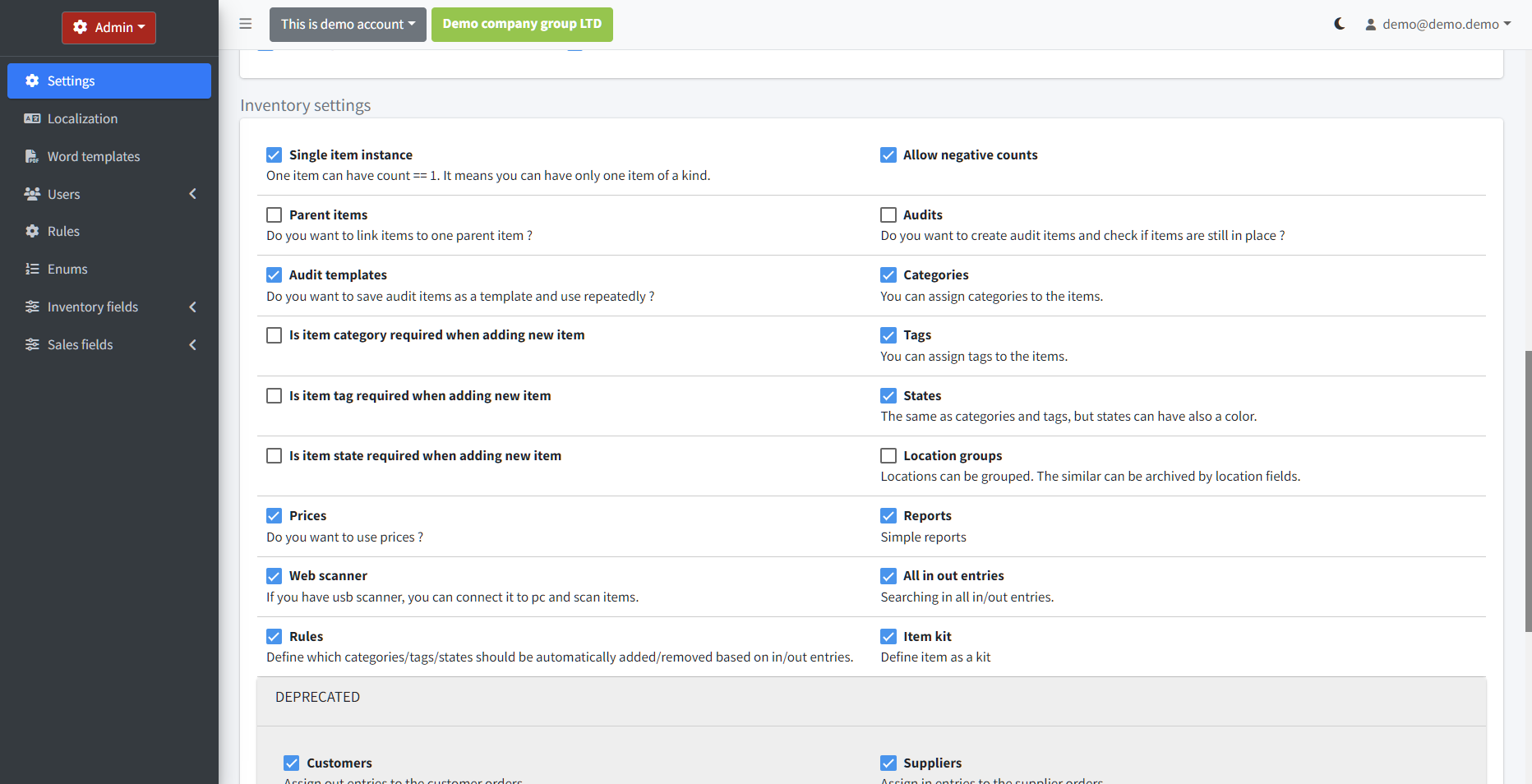
# Custom fields
In Barcodery, nearly all elements are customizable through the addition of your own custom fields. To configure these fields, simply access the Admin -> Inventory fields or Admin -> Sales fields sections. Refer to the image below for a visual guide on setting up custom fields for items.

The variety of field types available depends on the specific element. These types encompass numerical values, text strings, dates, expiration dates, documents/images, or enumerated options.
# Enumerated option
Enumerated option is called Enum. To use this kind of custom field, you need to create enumerated option first.
To create enum please navigate here Admin -> Enums. After creating enum click on the enum in the grid and then you would be able to add enum items.
# Users / Permissions / User groups
In Barcodery supports multiple users and also different permissions for different users. Each user belongs to the one user group. Permissions can be set up per user group. To create more users and or set up different permission please navigate here Admin -> Users -> User groups, Admin -> Users -> Users, Admin -> Users -> Permissions
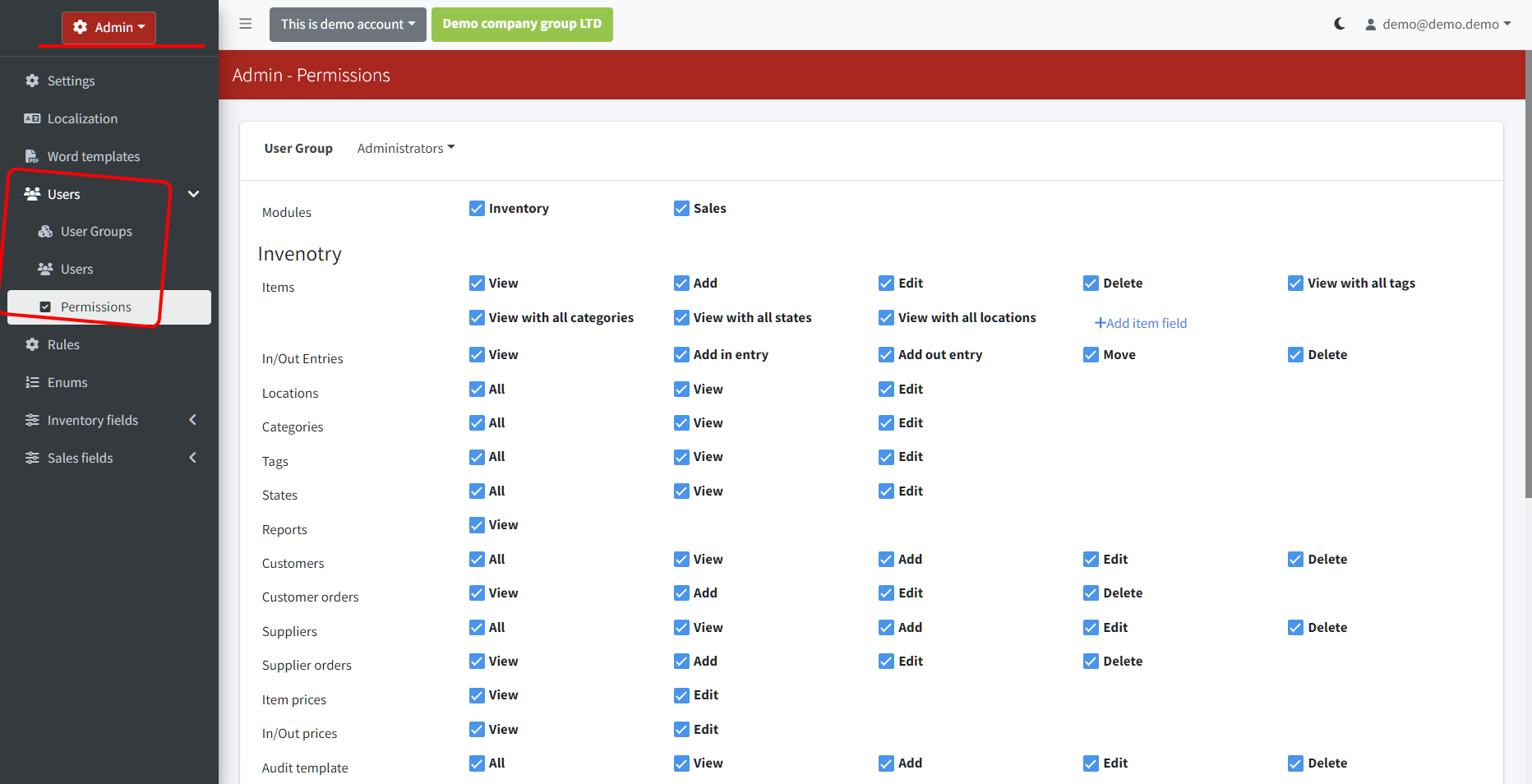
# Localization
In Barcodery, either the entire application or specific sections can be translated into multiple languages. You have the option to create your own translations or utilize translations contributed by other users.
To do this please navigate to the Admin -> Localization
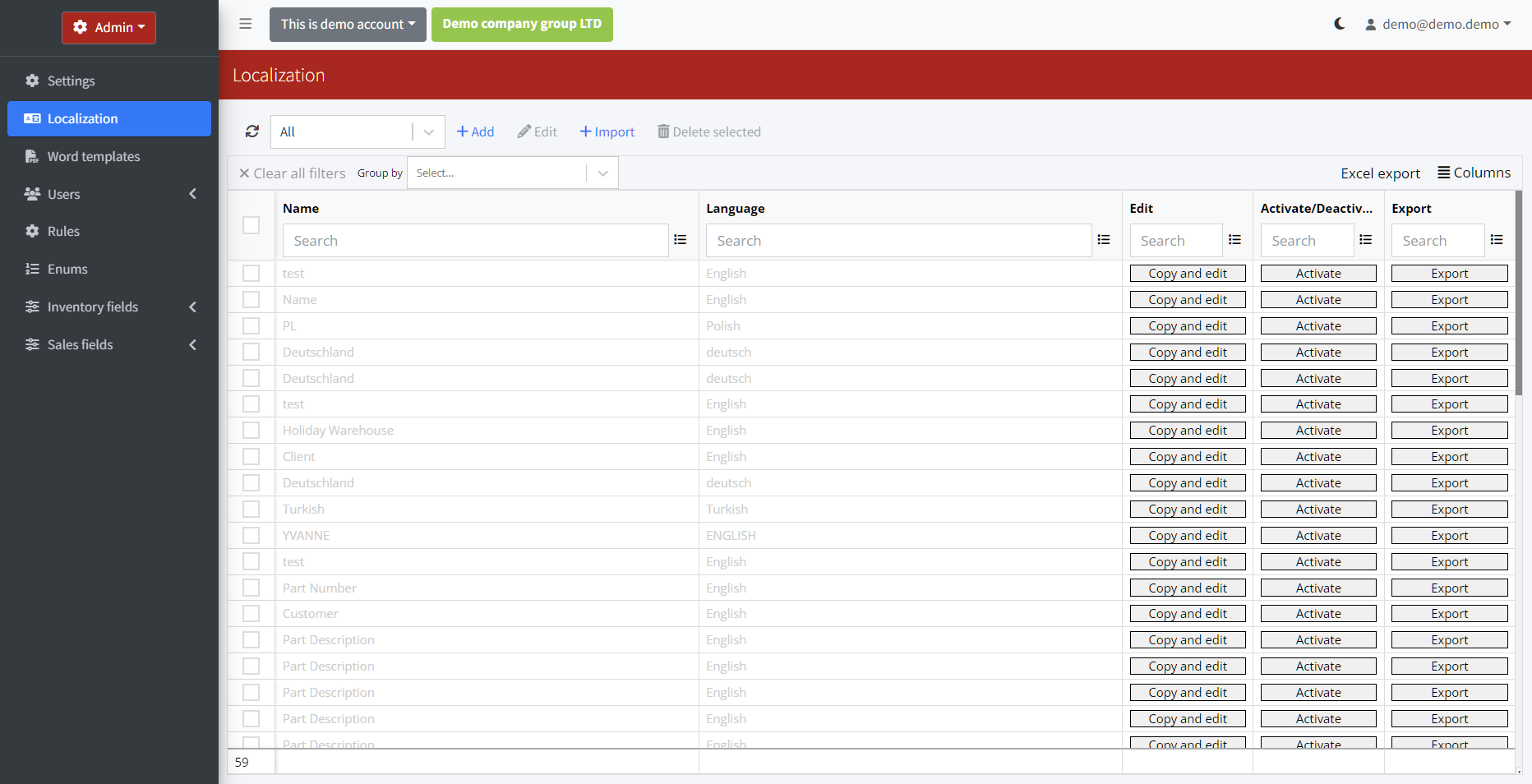
# PDF templates
In the admin section, you have the capability to define PDF templates for elements within the Sales module. Barcodery provides basic templates for your convenience.
The PDF templates are Word documents and utilize merge fields to replace areas of the document with values from Barcodery. To learn more about merge fields, please visit this link (opens new window).
When you choose to edit a template, a dialog with a document editor is displayed. Below is an example of the dialog.
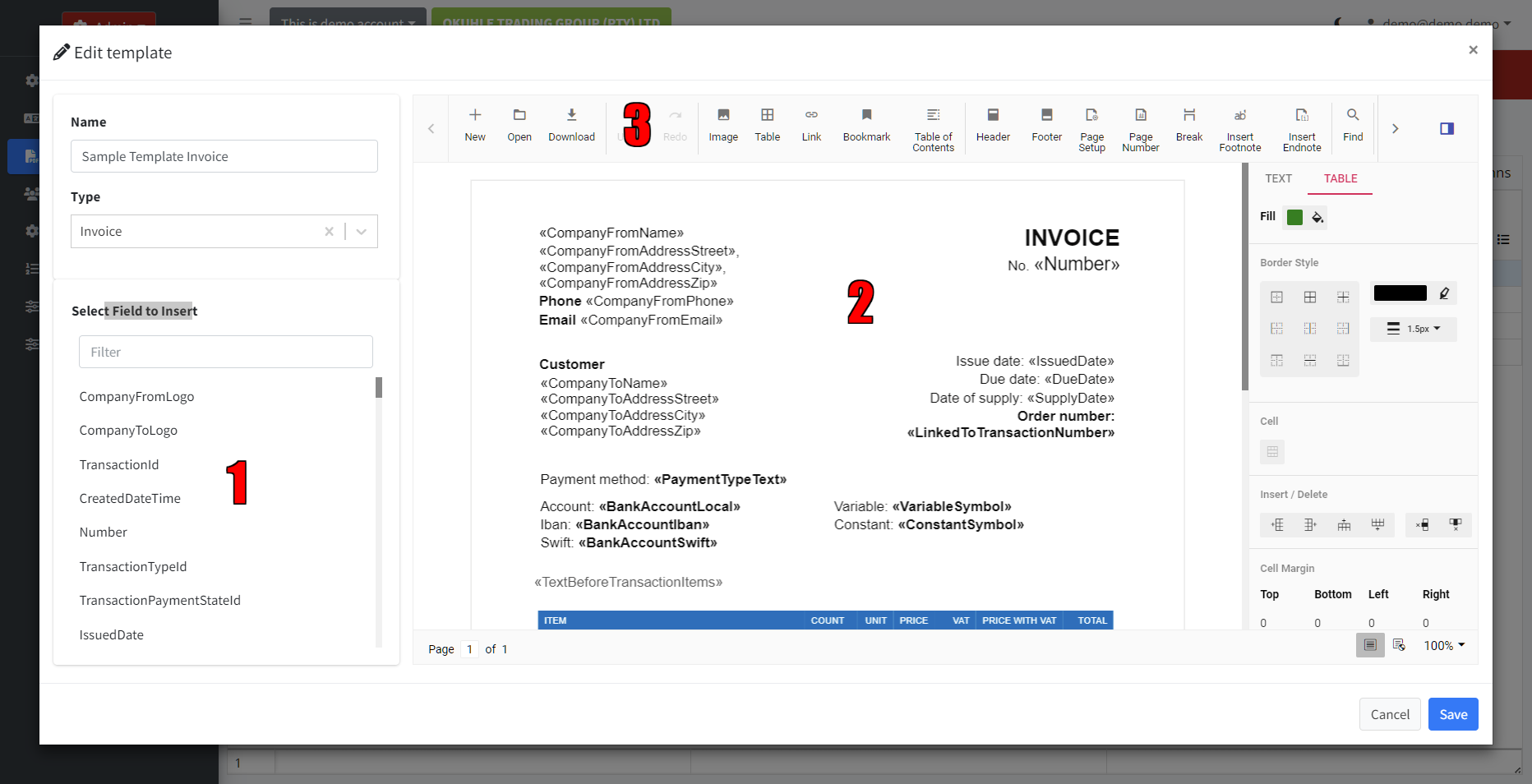
By clicking on the fields in section 1, the merge field is inserted into the document (section 2) wherever the cursor is positioned. The toolbar in the section 3 provides basic actions. Worth noting is the Open and Download button.
- Download - download this document as a word file. You can open it in the Word. Edit it and then upload to the Barcodery
- Open - to upload word document use this
Openbutton.
← Sales